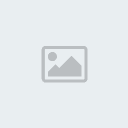Federico
Web Master

Cantidad de envíos : 68
Localización : In My Mind
Fecha de inscripción : 10/05/2008
 |  Tema: Crear un servidor Mu 0.97d - 0.97ñ - 0.99b - 0.99c Tema: Crear un servidor Mu 0.97d - 0.97ñ - 0.99b - 0.99c  Sáb Mayo 10, 2008 10:07 pm Sáb Mayo 10, 2008 10:07 pm | |
| Si querés armar un servidor tu computadora tiene que tener:
- Espacio en el disco: 1GB o más
- Memoria RAM: 512 o más
- Procesador: 1800mhz o más
- Sistema operativo: Windows (XP, 2003)
- Conexión a internet: banda ancha de por lo menos 128mbps
Instalar la base de datos
Primero descargamos el SQL:
http://download.microsoft.com/download/e/6/e/e6ea2122-5c4d-4a0d-baa8-8138548f9973/SQLEVAL.exe
Ejecutamos el archivo que se descargo.
Nos pregunta dónde descomprimir el paquete, lo dejamos como está y hacemos click en "Finish".
Nos va a mostrar un cuadro de dialogo pidiendos la confirmación para
crear el directorio antes especificado (en caso que no exista). Le
damos "Si".
Ahora va a empezar el proceso de lectura y extracción del paquete.
Cuando termina, nos muestra un mensaje de confirmación como este:
Aceptamos. Ahora vamos a la carpeta C:/SQLEVAL y ejecutamos el archivo autorun.exe.
Se nos abre una ventana. Seleccionamos la opción "SQL Server 2000 Components".
Hacemos click en "Install database server".
3) Click en "Next".
3) Dejamos seleccionada la opción "Local Computer " y hacemos click en el botón "Next".
4) Dejamos seleccionada la opción "Create a new instance of SQL Server, or install Client Tools" y hacemos click en "Next".
5) Escribimos nuestro nombre de usuario (el de la compañía no hace falta) y hacemos click en "Next".
6) Aceptamos los términos haciendo click en el botón "Yes".
7) Dejamos seleccionada la opción "Server and Client Tools" y hacemos click en "Next".
 Dejamos tildado el casillero que dice "Default" y hacemos click en "Next". Dejamos tildado el casillero que dice "Default" y hacemos click en "Next".
9) Dejamos seleccionada la opción "Typical" y hacemos click en "Next".
10) Dejamos seleccionada la opción "Use the same account for each
service. Auto start SQL Server Service." y abajo tildamos el casillero
que dice "Use the Local System account". Hacemos click en "Next".
11) Seleccionamos la opción "Mixed Mode" y escribimos nuestra contraseña (dos veces).
No se olviden esta contraseña! La van a necesitar más adelante.
12) Hacemos click en "Next".
Ahora la base de datos se va a empezar a instalar en nuestra PC
(demora un rato largo). Cuando termine, nos va a mostrar una ventana
diciéndonos que se instaló bien. Lo unico que tenemos que hacer es
presionar el botón "Finish".
Les recomiendo que reinicien la PC.
Descargar los server files
Tenemos que descargarnos los server files de la versión que usemos
Una vez que los hayan bajado, los tienen que descomprimir en la carpeta D:/Muserver.
Nota: Si no tienen disco D van a tener que crearlo.
Crear las bases de datos
Hay que crear dos bases de datos: MuOnline y Ranking.
Vamos al Administrador Corporativo del SQL (Menú inicio >
Microsoft SQL Server > Enterprise Manager). Se nos va a abrir una
ventana. En el menú de la izquierda tenemos que ir haciendo click en
los cuadraditos con un signo más (+) adentro, para desplegar todos los
menúes. Cuando llegamos al que dice "Databases" le hacemos click con el
botón derecho y seleccionamos la opción "New Database".
Se nos abre otra ventana. Nos pide un nombre para la nueva base de datos. La vamos a llamar MuOnline. No tocamos nada más y hacemos click en "Aceptar".
Hacemos click sobre el apartado "Databases" (del menú de la
izquierda) para que nos muestre las bases de datos que tenemos creadas.
Buscamos la que se llama "MuOnline" y le hacemos click con el botón
derecho. Seleccionamos "Todas las tareas" y después "Restore Database".
En la ventana que se abrió tildamos la opción "From device" y hacemos click en el botón "Select Devices...".
5) Hacemos click en el botón "Agregar".
En "File Name" nos va a aparecer:
C:Archivos de programaMicrosoft SQL ServerMSSQLBACKUP
Tenemos que borrarlo y escribir:
D:Muserverdb baksMuOnline
Hacemos click en "OK". Nos regresa a la pantalla en la que estabamos antes. Volvemos a hacer click en "OK".
Vamos a la solapa "Options" (en el menú de arriba) y tildamos la opción que dice "Force restore over existing database".
Asegúrense que el destino del backup (lo subrayado) sea la carpeta D:Muserverdb
Hacemos click en "Aceptar".
Si nos muestra un mensaje como este quiere decir que se restauró correctamente. Hacemos click en "Aceptar".
Cuando terminemos de crear la base de datos MuOnline, tenemos que
repetir todo el proceso para crear la otra base de datos. Hay que
seguir los pasos de la misma forma en que creamos la base de datos
MuOnline, excepto porque la nueva base de datos se va a llamar Ranking y la vamos a restaurar desde el archivo D:Muserverdb baksRanking. Todo lo demás queda igual.
Crear las ODBC
Buscamos el archivo D:/Muserver/ODBC.reg (si no lo encontramos revolvemos un poco los server files hasta que aparezcan, tienen que estar).
Lo ejecutamos. Nos sale un mensaje de confirmación preguntános si
deseamos agregar esa información al registro. Hacemos click en "Si".
Si todo sale bien, nos va a mostrar un mensaje diciéndonos que la información pudo agregarse al registro.
Aceptamos y ya tenemos las ODBC creadas.
Editar los archivos que necesitan nuestra IP WAN
Vamos a la carpeta D:/Muserver/CS/ y abrimos (con bloc de notas) el archivo Connectserverlist.dat. Buscamos donde dice xxx.xxx.xxx.xxx y lo reemplazamos por nuestra IP WAN (de internet) o dominio de No-Ip.
Vamos a la carpeta D:/Muserver/CS/data/ y abrimos (con bloc de notas) el archivo Connectserverlist.dat. Buscamos donde dice xxx.xxx.xxx.xxx y lo reemplazamos por nuestra IP WAN (de internet) o dominio de No-Ip.
Vamos a la carpeta D:/Muserver/CS/data/ y abrimos (con bloc de notas) el archivo ServerList.dat. Buscamos donde dice xxx.xxx.xxx.xxx y lo reemplazamos por nuestra IP WAN (de internet) o dominio de No-Ip.
Vamos a la carpeta D:/Muserver/data/ y abrimos (con bloc de notas) el archivo IpList.dat. Buscamos donde dice xxx.xxx.xxx.xxx y lo reemplazamos por nuestra IP WAN (de internet) o dominio de No-Ip.
Vamos a la carpeta D:/Muserver/data/lang/chs/ y abrimos (con bloc de notas) el archivo commonloc.cfg. Buscamos donde dice xxx.xxx.xxx.xxx y lo reemplazamos por nuestra IP WAN (de internet) o dominio de No-Ip.
Si el archivo no está no importa, sigan con el resto de la guía.
Vamos a la carpeta D:/Muserver/data/lang/kor/ y abrimos (con bloc de notas) el archivo commonloc.cfg. Buscamos donde dice xxx.xxx.xxx.xxx y lo reemplazamos por nuestra IP WAN (de internet) o dominio de No-Ip.
Si el archivo no está no importa, sigan con el resto de la guía.
Vamos a la carpeta D:/Muserver/data/lang/eng/ y abrimos (con bloc de notas) el archivo commonloc.cfg. Buscamos donde dice xxx.xxx.xxx.xxx y lo reemplazamos por nuestra IP WAN (de internet) o dominio de No-Ip.
Si el archivo no está no importa, sigan con el resto de la guía.
Vamos a la carpeta D:/Muserver/data/lang/tai/ y abrimos (con bloc de notas) el archivo commonloc.cfg. Buscamos donde dice xxx.xxx.xxx.xxx y lo reemplazamos por nuestra IP WAN (de internet) o dominio de No-Ip.
Si el archivo no está no importa, sigan con el resto de la guía.
Editar los archivos que necesitan nuestra IP LAN
Vamos a la carpeta D:/Muserver/data/ y abrimos (con bloc de notas) el archivo commonserver.cfg. Acá vamos a tener que reemplazar las xxx.xxx.xxx.xxx por nuestra IP LAN (de red) en tres partes distintas
Editar los links 4 y 8
Vamos a la carpeta D:/Muserver/Links/. Nos van a aparecer 8 accesos directos. A nosotros solamente nos interesan el 4 y el 8.
Con el botón derecho, vamos a hacer click sobre el ícono "4" y vamos a seleccionar "Propiedades".
Se nos va a abrir una ventana. Lo que tenemos que hacer es poner
nuestra IP LAN (de red) en el lugar de la imagen que está resaltado en
azul (es decir, borramos lo resaltado - xxx.xxx.xxx.xxx - y ponemos nuestra IP de red)
Hacemos click en "Aceptar".
Ahora hacemos click con el botón derecho sobre el ícono "8" y seleccionamos propiedades.
Se nos va a abrir una ventana. Lo que tenemos que hacer es poner
nuestra IP LAN (de red) en el lugar de la imagen que está resaltado en
azul (otra vez borramos lo resaltado - xxx.xxx.xxx.xxx - y ponemos nuestra IP de red):
Tengan en cuenta que hay dos lugares resaltados, así que tienen que escribir su IP LAN dos veces!
Hacemos click en "Aceptar". Listo, ya tenemos todas las IPs editadas!
Iniciar el servidor
Para "prender" el servidor vamos a abrir el programa D:/Muserver/MuServerLinks.exe y
vamos haciendo click en los botones de la derecha. Primero el
DataServer1 (esperamos que cargue...), después el DataServer2
(esperamos que cargue también...) y así hasta llegar al GameServer (es
el que más demora, no se asusten si la PC se les tilda un poco).
Si todos se abrieron correctamente y no tiraron ningún error entonces el Server ya esta funcionando.
Crear cuentas
Una vez que tenemos nuestro servidor funcionando, vamos a crear
cuentas para poder jugar. Para eso nos bajamos el programa MuEditor de
SkyTeam.
http://files.filefront.com/MuEditorzip/;4269189;;/fileinfo.html
Conectarse al servidor
Prueben si el servidor funciona en otra computadora! Si
están en una red pruébenlo en la computadora de al lado, y sino en la
computadora de un amigo.
Para conectarse al servidor que acabamos de crear vamos a necesitar
un cliente de la misma versión de los Server files que usamos.
Una vez que tengamos el cliente, lo ponemos en cualquier parte de nuestro disco (puede ser C:/Mu).
Listo, ahora vamos a descargarnos el launcher para poder entrar:
http://files.filefront.com/Launcherzip/3;8078805;;3;/fileinfo.html
Una vez que lo descargamos, lo descomprimimos en la carpeta donde
tenemos el cliente (C:/Mu). Vamos a abrir el archivo launcher.exe, el
que tiene este ícono:
Hacemos click en el botón "Add", se nos abre otra ventana.
Donde dice IP vamos a poner nuestra IP:
- Si estamos probando el Server en una máquina de la misma red, ponemos nuestra IP de red.
- Si estamos probando el Server desde una máquina que está en
otro lugar (no tiene acceso a la red) ponemos nuestra IP de Internet.
Y por último, donde dice "Port" ponemos 44405. En Reg Page no hace falta poner nada.
Hacemos click en "Add". Volvemos a la pantalla en la que estabamos antes.
Ahora seleccionamos el servidor que terminamos de agregar de la
lista y hacemos click en el botón "Run". Listo, esperamos que el server
cargue, nos logueamos con nuestros datos y entramos a jugar 
| |
|